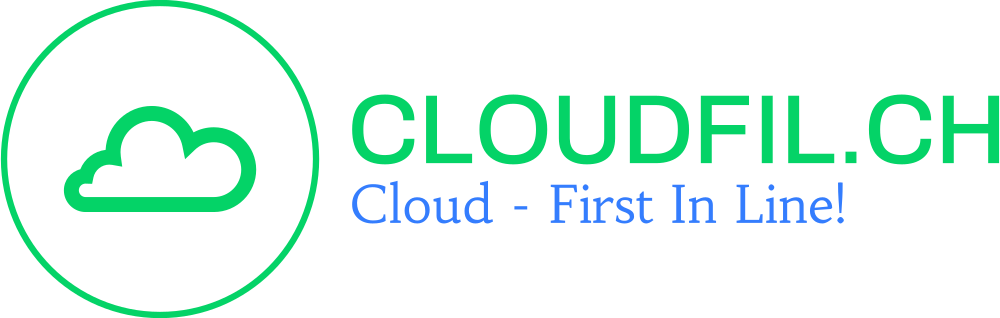How to Troubleshoot Device Issues with Azure AD
There are a few steps you can take to troubleshoot issues with Windows devices that are joined to Azure AD (Active Directory / Windows 10+ Troubleshooter):
Table of Contents
- Check the device’s connectivity: Make sure the device has a stable internet connection and is able to communicate with Azure AD. You can do this by running a network diagnostic tool or by testing the device’s connectivity to other resources, such as websites or file servers.
- Check the device’s status in Azure AD: Sign in to the Azure portal and go to Azure Active Directory > Devices. Here you can see the status of the device, including whether it is joined to Azure AD and whether it is compliant with any policies that have been set. If the device is not showing up in this list, it may not be properly joined to Azure AD.
- Check the device’s event logs: The event logs on a Windows device can provide valuable information about issues that may be affecting it. You can access the event logs by going to the Control Panel and selecting “View event logs” under the System and Security category. Look for error messages that may indicate the cause of the issue.
- Use troubleshooting tools: There are several tools available that can help you troubleshoot issues with Windows devices, such as the Microsoft Support and Recovery Assistant (SaRA) and the Microsoft Support and Recovery Assistant for Office 365 (SaRA for Office 365). These tools can help you diagnose and fix common issues with Azure AD-joined devices.
- Contact Microsoft Support: If you are unable to resolve the issue on your own, you can contact Microsoft Support for assistance. Microsoft has a team of experts who can help you troubleshoot issues with Azure AD-joined devices.
Nr.4 – Use a Tool – Windows 10+ Troubleshooter
The Windows 10+ Troubleshooter for Diagnostic Logs is a tool that is designed to help troubleshoot issues with Windows 10 devices. It is currently in public preview, which means that it is not yet fully released and may contain bugs or unfinished features.
The Windows 10+ Troubleshooter for Diagnostic Logs is designed to analyze diagnostic logs from Windows 10 devices and identify potential issues. It can scan logs for various types of issues, including hardware and software problems, performance issues, and security vulnerabilities.
To use the Windows 10+ Troubleshooter for Diagnostic Logs, you will need to have access to the diagnostic logs from a Windows 10 device. These logs can be collected using the Microsoft Support and Recovery Assistant (SaRA) tool or by manually exporting them from the device. Once you have the logs, you can upload them to the Windows 10+ Troubleshooter for Diagnostic Logs and let it analyze them for potential issues.
How to Use the Public Preview Windows 10+ Troubleshooter


Generate Client-Side Logs
Instructions:

EULA Accept

.\start-auth.ps1

Force now the Error of your Computer System before your stop the Logging.
.\stop-auth.ps1

Result

Upload your Client Logs
Hopefully, after the process you will see a solution. In my case it did not work so well.

Conclusion
Using the Windows 10+ Troubleshooter for Diagnostic Logs can help you quickly identify and fix issues with your Windows 10 devices, saving you time and resources. It is a useful tool for IT professionals who need to troubleshoot issues with Windows 10 devices in their organization.
But at this stage the function may not really work well. In my test cases, it never showed a good solution path. Maybe my problem generator from Windows was not strong enough.